MICROSOFT QUEBRA BARREIRAS DE DÉCADAS: VOCÊ NUNCA MAIS VAI USAR O WINDOWS DA MESMA FORMA!
- Junior Valverde
- 29 de jun. de 2021
- 5 min de leitura
Atualizado: 2 de jul. de 2021

O Windows 11 terá uma aparência diferente do que você está acostumado - e nunca mais será a mesma. A primeira versão de teste acaba de ser lançada e possibilita agora uma nova experiência para o usuário. O mais notável é que o novo design foi criado para que você encontre o que tanto procura com mais agilidade e precisão.
As mudanças vão além da superfície. A Microsoft está mudando as regras de sua loja de aplicativos para trazer mais variedade e até mesmo trazer aplicativos Android para o PC, e adicionando melhorias que prometem impulsionar os jogos. Novos controles de tela sensível ao toque e uma maneira melhor de configurar as janelas na tela podem tornar mais fácil sentar na frente do computador por longos períodos.
Muito está em jogo. O Windows é fundamental para a Microsoft, já que as empresas o usam para os dispositivos de seus funcionários e os consumidores o usam para entretenimento. A versão atual, Windows 10, é o melhor sistema operacional para PC do mundo, e a empresa não quer perder essa posição de liderança, pois enfrenta a concorrência de empresas como Apple e Google.
Na segunda-feira, menos de uma semana após revelar o Windows 11, a Microsoft lançou sua primeira versão de visualização do Windows 11 para as pessoas que participam do Programa Windows Insider, dando às pessoas a primeira chance de experimentar o que há de novo.
Se você quiser testá-lo sozinho, vá para o aplicativo Configurações no Windows 10 e opte por participar na seção Programa Windows Insider. Apenas esteja avisado: o software ainda é novo e não foi testado muito extensivamente e contém alguns problemas, o que significa que você pode ter que descobrir soluções alternativas.
Se você deseja reduzir os bugs do Windows ao mínimo, provavelmente ainda não deve atualizar. A Microsoft planeja começar a lançar a atualização de forma mais ampla ainda este ano e no próximo ano.
Aqui estão sete revisões principais no Windows 11 que estão disponíveis até agora:

1. Botão Iniciar
Talvez a maior mudança seja o movimento do botão Iniciar do canto esquerdo da barra de tarefas para o centro, junto com ícones para aplicativos abertos e ícones fixados na barra de tarefas. A alteração levará algum tempo para se acostumar.
Instintivamente, você deseja mover o mouse para a esquerda e, depois de fazer isso e clicar próximo à borda da tela, nada acontece. Mas para pessoas com monitores de computador largos, o novo local pode ser mais fácil de alcançar. Se você deve mover o botão Iniciar de volta para a esquerda, a opção pode ser encontrada em Configurações> Personalização> Barra de Tarefas.

2. Menu Iniciar
Já se foram as coisas que você fixou no menu Iniciar do Windows 10. O que você vê em vez disso é um grupo de aplicativos sob um título chamado Fixado. Alguns aparecerão lá automaticamente e você pode removê-los em Iniciar.
Para evitar esforço para reproduzir o conjunto de programas que você salvou no menu Iniciar do Windows 10, faça uma captura de tela antes de atualizar para o Windows 11. O menu Iniciar também exibe em destaque uma seção Recomendada com programas e arquivos acessados recentemente.
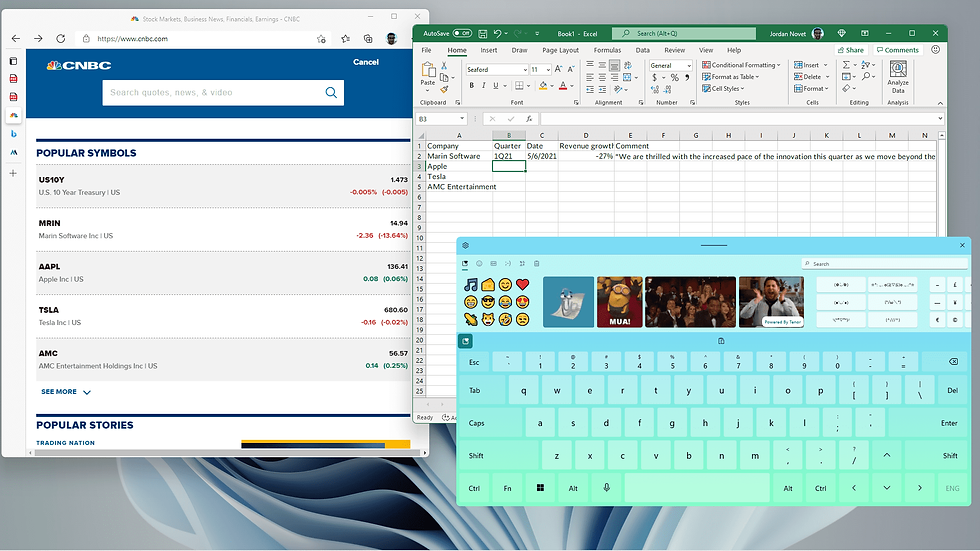
3. Teclado
O Windows 11 traz um teclado na tela com mais recursos que inclui acesso a emojis, GIFs, área de transferência, sugestões de palavras, reconhecimento de caligrafia e a oportunidade de criar um tema personalizado. Alguns recursos do teclado na tela do Windows 10, incluindo a capacidade de mostrar um teclado numérico, estão faltando.

4. Configurações
A Microsoft reorganizou o aplicativo Settings, adicionando floreios como widgets para mostrar dispositivos emparelhados, um link proeminente para renomear seu PC e uma maneira de ver em qual subpasta você está procurando.
Além disso, a barra esquerda de opções não mude conforme você se move de uma seção para outra como fazia antes, tornando a navegação mais fácil. Existem também seis papéis de parede para você escolher.
As opções do menu foram movidas, com algumas seções recebendo novos nomes. E uma nova opção faz o sistema operacional lembrar onde as janelas estavam antes quando você reconecta um monitor externo.

5. Taxa de atualização dinâmica
Uma nova opção no Windows 11 pode ajudar a prolongar a vida útil da bateria se você estiver usando um laptop. Muitos laptops têm uma taxa de atualização - quantas vezes por segundo a tela mostra uma nova imagem - de 60 Hz.
Cada vez mais Dell, HP e outros fabricantes de PC estão lançando laptops com taxas de atualização mais altas, como 120 Hz, que podem ser úteis para jogos e outras atividades, como desenhar. Mas funcionar em uma taxa mais alta pode consumir energia rapidamente.
Se você tiver um dispositivo compatível, poderá ativar a nova configuração de taxa de atualização dinâmica que pode diminuir a configuração para cenários menos críticos, como ler e-mails.
6. Gestos de toque consistentes
A Microsoft está tomando gestos de toque que as pessoas podem usar em trackpads no Windows 10 e trazendo-os para telas. A experiência tornará o uso de um PC com tela sensível ao toque mais semelhante ao uso de um tablet, como um iPad da Apple, e diferenciará ainda mais os PCs com Windows dos computadores Mac da Apple, que não estão disponíveis com telas de toque.
Deslizar para cima com três dedos mostra aplicativos e áreas de trabalho na Visualização de Tarefas. Deslizar para baixo abre a área de trabalho. Deslizar para a esquerda ou para a direita muda para a janela do aplicativo usado mais recentemente. E ir para a esquerda ou direita com quatro dedos permite alternar entre as áreas de trabalho.

7. Faça conjuntos de janelas
O Windows 11 facilita a organização de duas ou mais janelas de aplicativos que você deseja usar ao mesmo tempo. Isso se baseia na capacidade de encaixar janelas nos lados esquerdo ou direito da tela no Windows 10, bem como personalizações para Android que apareceram no Surface Duo, o smartphone de duas telas da Microsoft.
Passe o mouse sobre o botão maximizar em um aplicativo e você verá opções para organizar duas, três ou até quatro janelas. Você clica em qual parte da tela deseja que a janela atual use e, em seguida, escolhe outras partes da tela para as outras janelas.
Depois de organizar suas janelas da maneira que preferir, você pode ir para a barra de tarefas e acessar rapidamente seu conjunto de janelas. Se você abrir outros, pode voltar ao conjunto passando o mouse sobre os ícones dos aplicativos incluídos no conjunto. Você também pode fechar rapidamente o conjunto passando o mouse e pressionando o botão X.
Importante: Alguns recursos principais do Windows 10 estão faltando nesta primeira versão de visualização: aplicativos Android e a integração com o Teams na barra de tarefas. Eles virão mais tarde.
>> Viva essa nova experiência no vídeo de apresentação do novo Windows 11:
Comments